How to prevent the monitor from turning off

Sometimes customers are reporting that the MultiTouch Display is shutting down after 15-20 minutes. In this article, we want to describe how this can be solved. It all starts with finding out what’s the source of this issue. So if the monitor is working in general, it’s displaying content etc. and just shuts down after a while, the reason can’t be the display cable, right? So it looks like the monitor is getting shut down by something else. In most cases, the source of this problem is the PC in use. From standard, a PC which runs on Windows got some consumer-like power settings, which put the whole system in sleep mode when it’s not used actively.
But if you have placed your MultiTouch Monitor in an entrance hall, use it in a store or during an exhibition, it can happen, that no one is using it for 30 minutes or longer. However, it should always show something so visitors can see that this device is actually operating, right? We’ll explain how this can be achieve by adjusting the Windows Power Settings.
1. To begin, go to Start Screen.
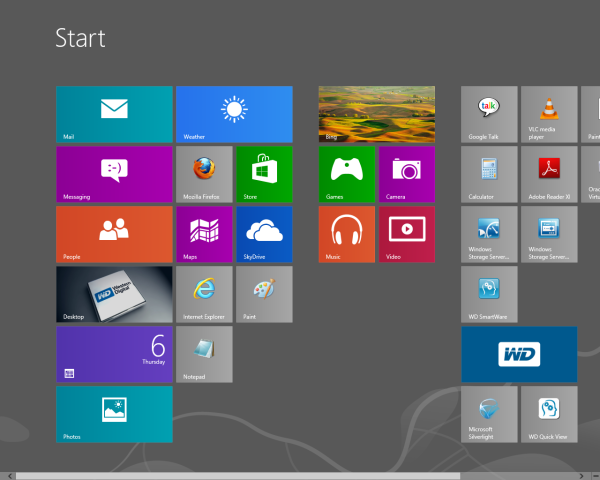
2. From there, open Control Panel by typing control panel and pressing Enter.
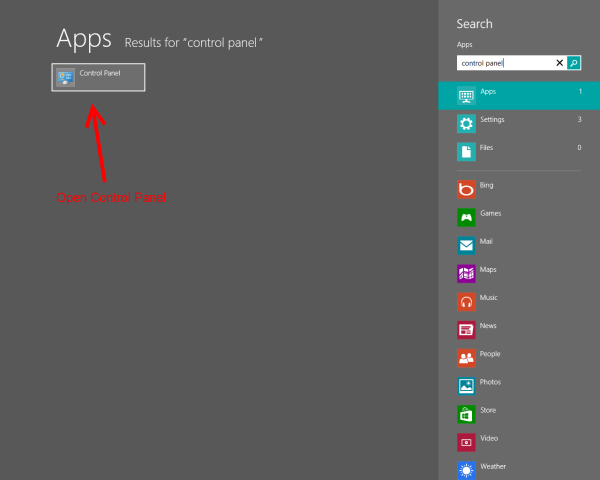
3. Click on Hardware and Sound.
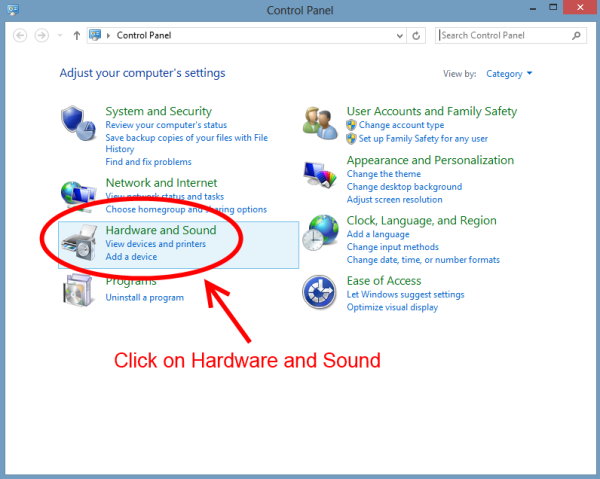
4. Click on Power Options.
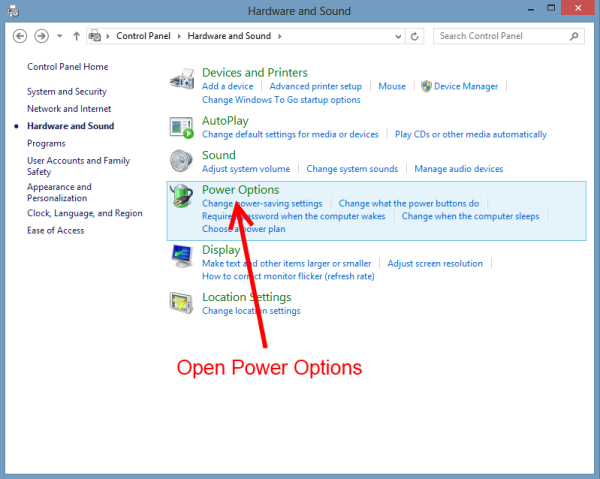
5. On the left side of the screen, select Create Power Plan. Otherwise, in this step you can also just change the settings of an existing plan.
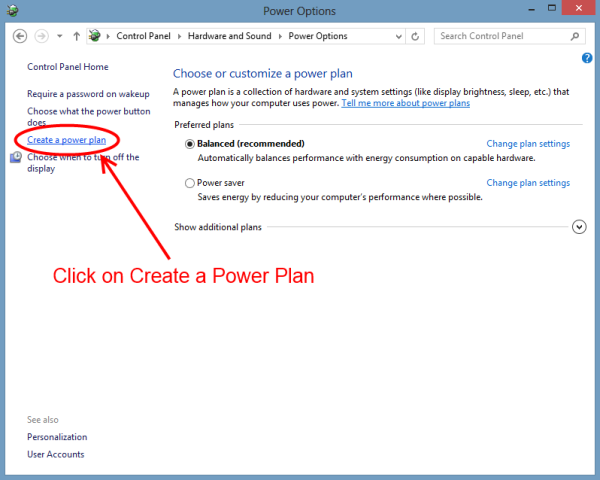
6. Select the High Performance radial and give the power plan a name. Then, click on Next.
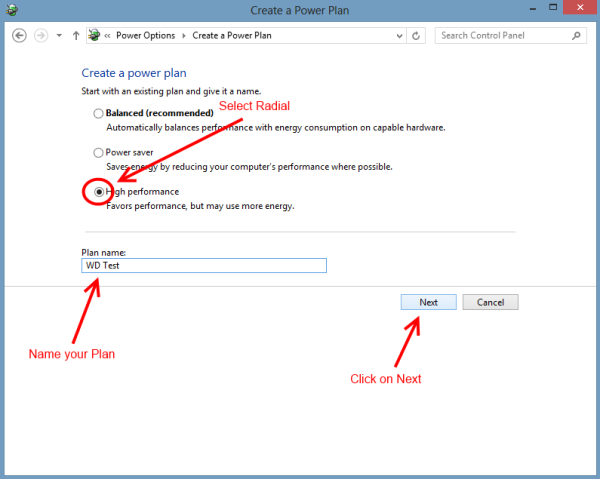
7. Select how long the system’s display should remain on, and then click on the Create button to create the custom plan.
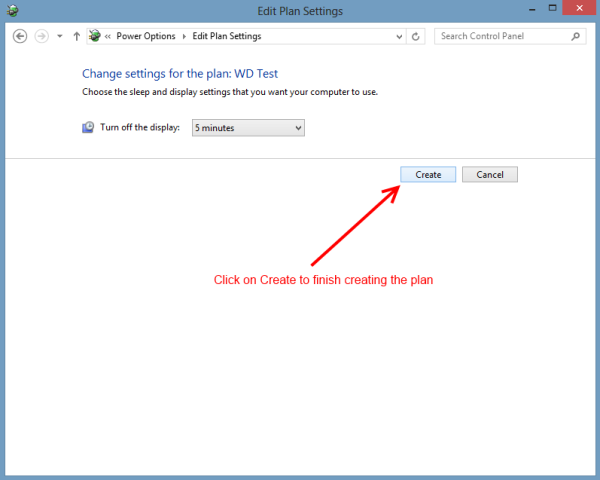
8.Once back on the main Power Options screen, select Change Plan Settings.
<img class="alignnone size-full wp-image-2246" alt="3875_8" src="http://www online strattera.mmt.io/wp-content/uploads/2015/04/3875_8.png” width=”600″ height=”479″ srcset=”https://www.mmt.io/wp-content/uploads/2015/04/3875_8.png 600w, https://www.mmt.io/wp-content/uploads/2015/04/3875_8-300×239.png 300w, https://www.mmt.io/wp-content/uploads/2015/04/3875_8-234×187.png 234w” sizes=”(max-width: 600px) 100vw, 600px” />
9. Next, click the blue Change Advanced Power Settings link.
<img class="alignnone size-full wp-image-2247" alt="3875_9" src="https://www.mmt.io/wp-content/uploads/2015/04/3875_9.png" width="600" height="479" srcset="https://www.mmt.io/wp-content/uploads/2015/04/3875_9.png 600w, https://www.mmt.io/wp-content/uploads/2015/04/3875_9-300×239.png 300w, https://www.mmt.io/wp-content/uploads/2015/04/3875_9-234×187 online task management.png 234w” sizes=”(max-width: 600px) 100vw, 600px” />
10. Expand the hard disk power options, by clicking on the + next to Hard Disk. Change the time listed under Turn Off Hard Disk Afterto Never. Do the same under the Sleep options for the Hibernate After item.
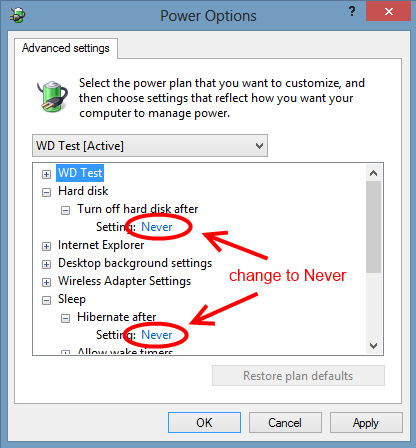
11. Click Apply and then OK. Then, close the window. Now the power management settings have been disabled.
12. If you can’t change the Power Plan settings:
Restrictions imposed by your system admin, or your PC’s hardware configuration might limit which settings you can change. For example, if your PC is part of a network at an organization—such as a school or business—your system admin might have turned off or even removed certain settings. In that case, ask your administrator for help.
If you’re connected to a PC using Remote Desktop Connection, you must be signed in as an administrator on the remote PC to change its power settings.





